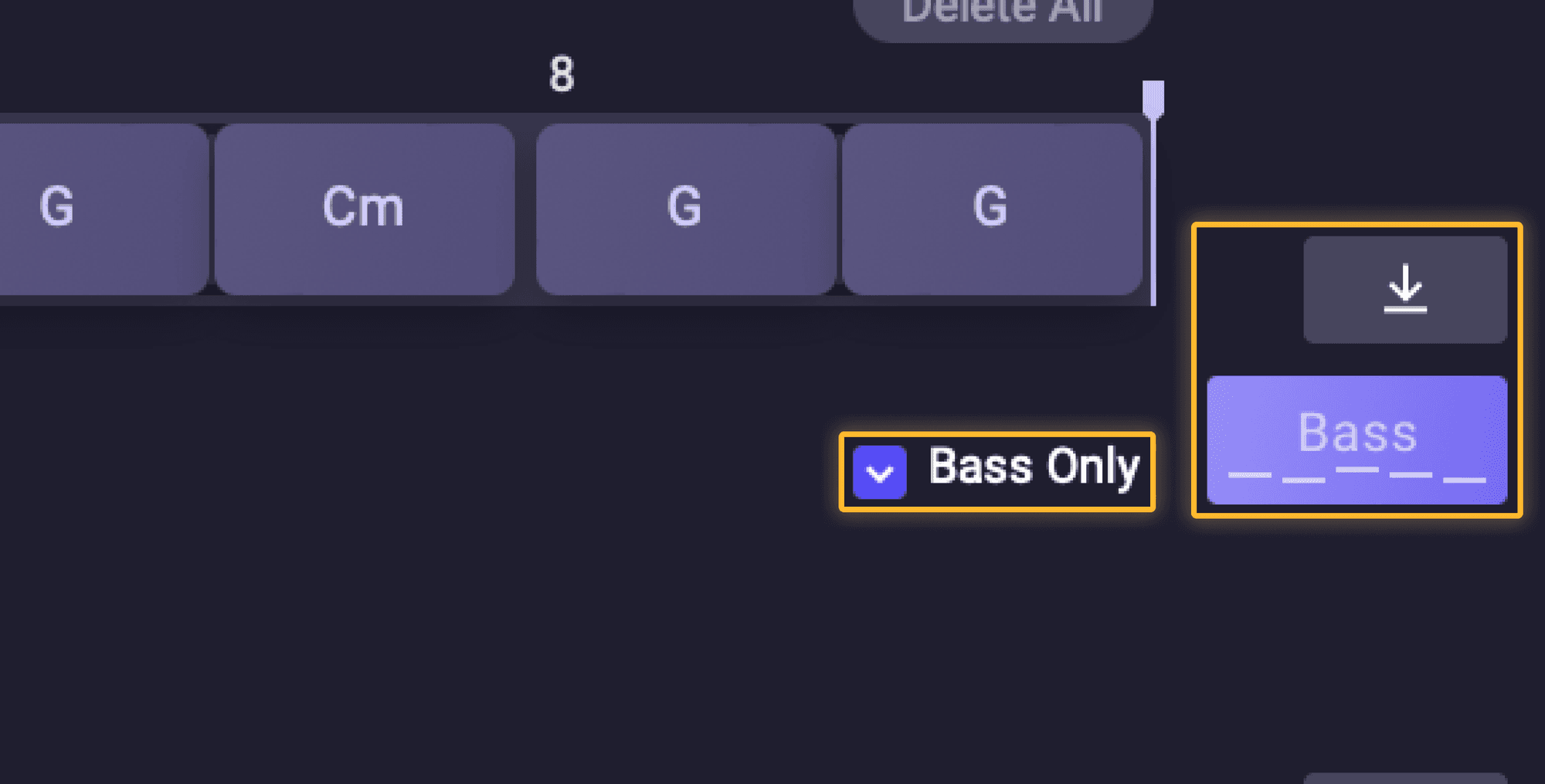MUSIA Plugin Usage Guide
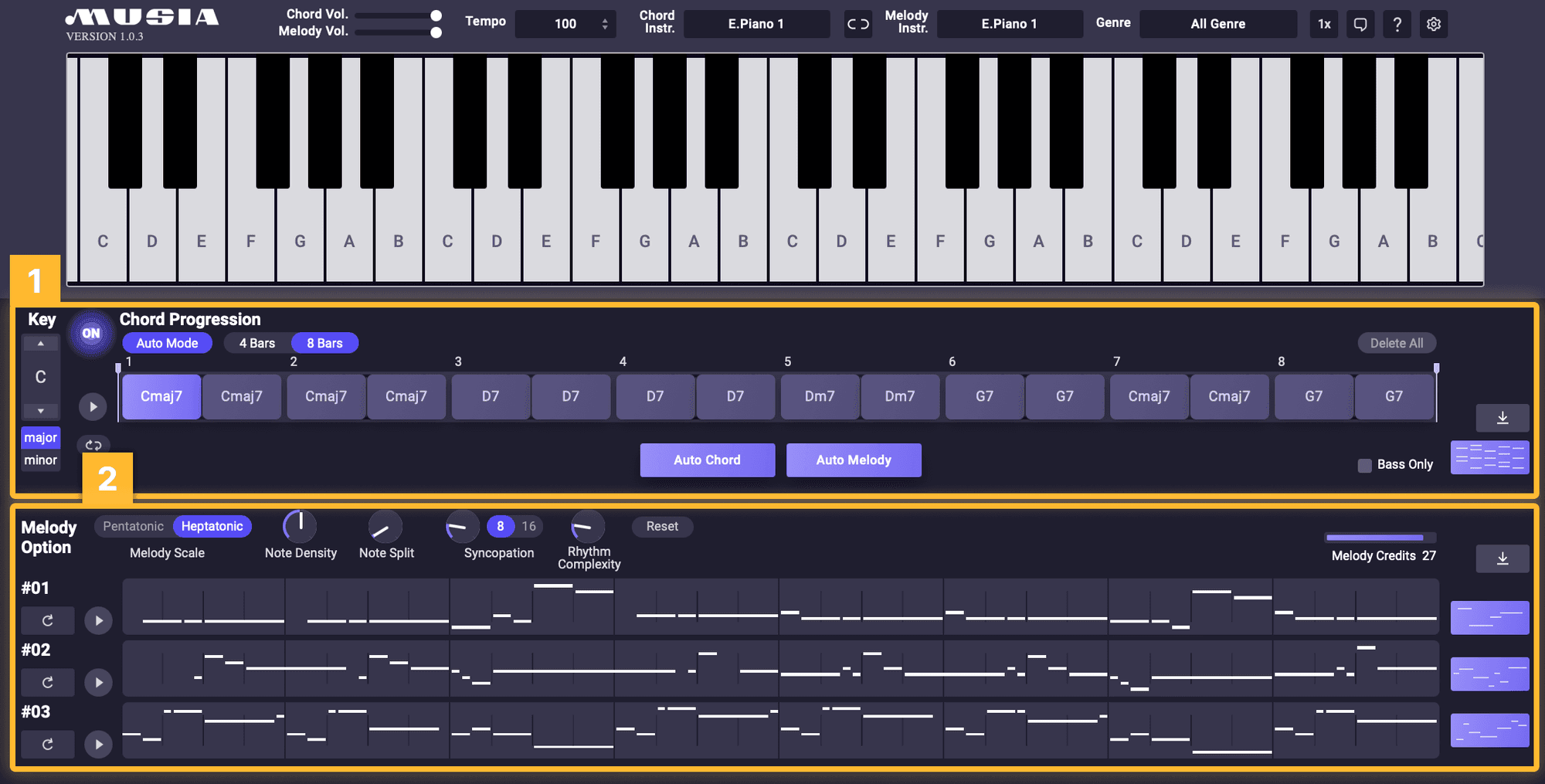
MUSIA Plugin mainly consists of [1] chord generation and [2] melody generation. You can create chord progressions by auto chord generation or custom chords.
General Settings Guide
Genre
The MUSIA Plugin provides settings for specific genres. This feature of genre setting automatically generates recommended chord progressions for a particular genre when the user selects that.
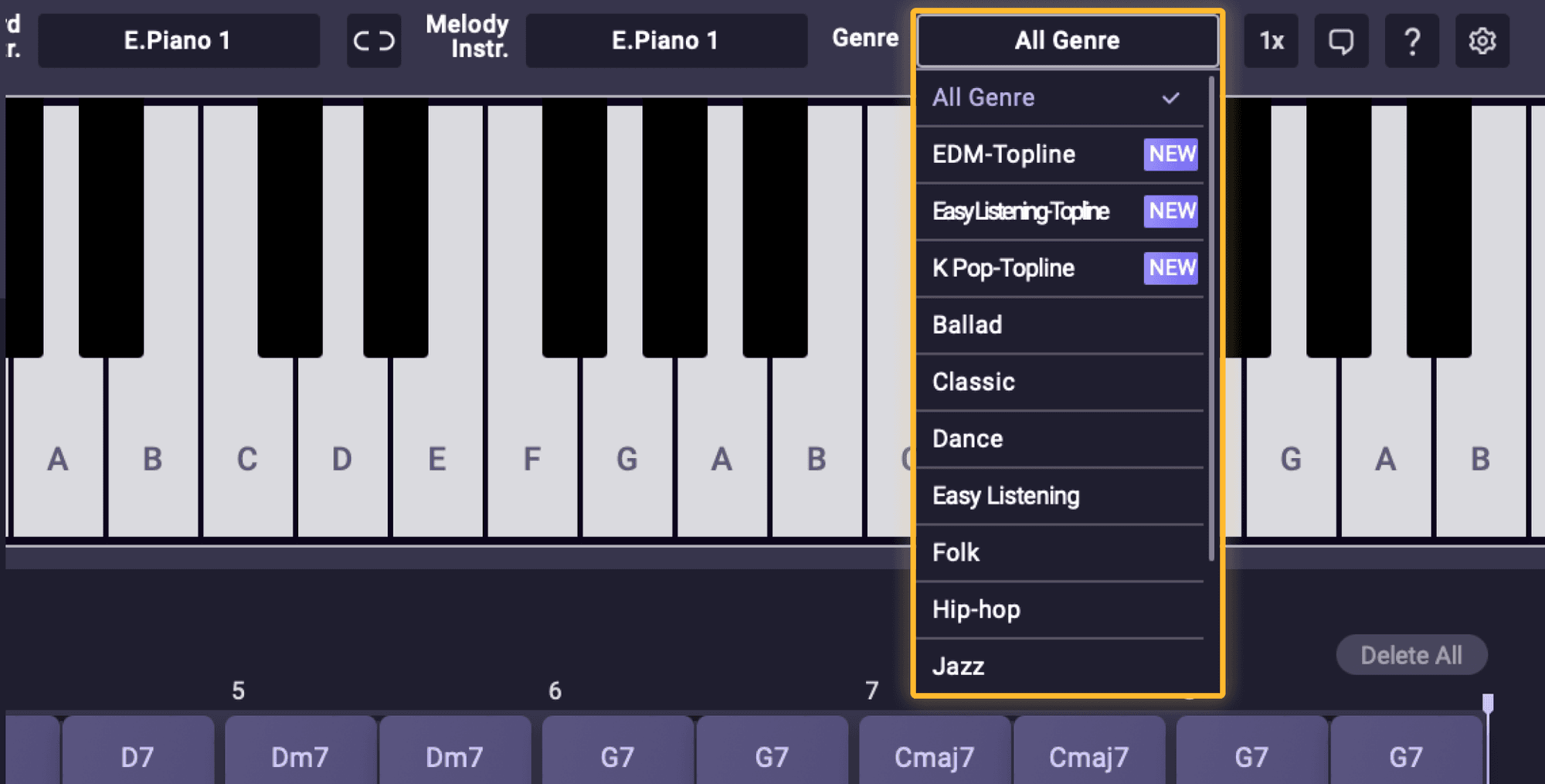
Instruments
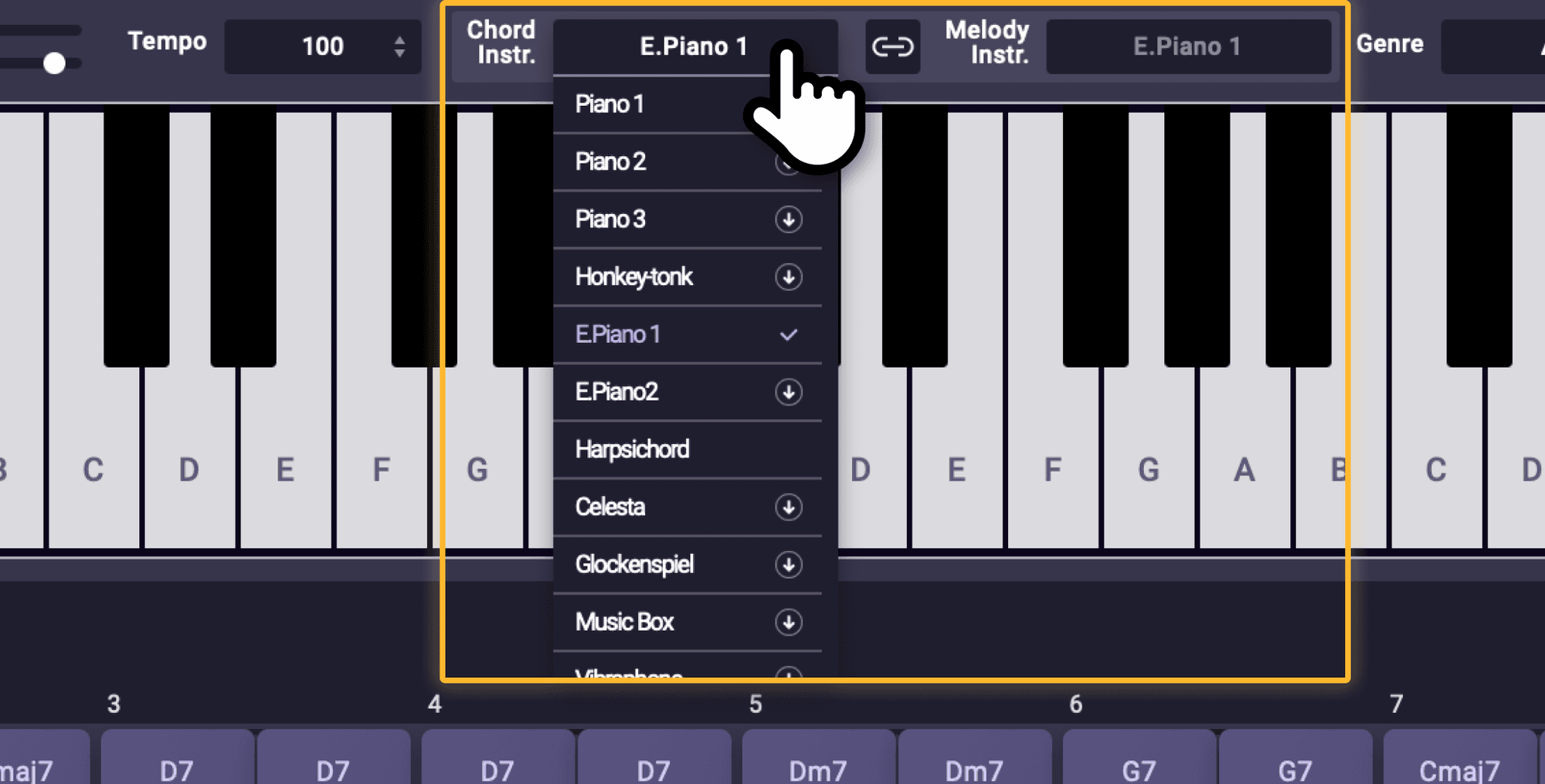
You can select a preferred plugin instrument from a variety of options. By default, a chordal instrument and a melodic instrument are linked to each other [A], but if you change the instrument of melody, the link will be disconnected [B]. If you click the link button in the middle, these two instruments are reconnected so that it is the same as the chord instruments.
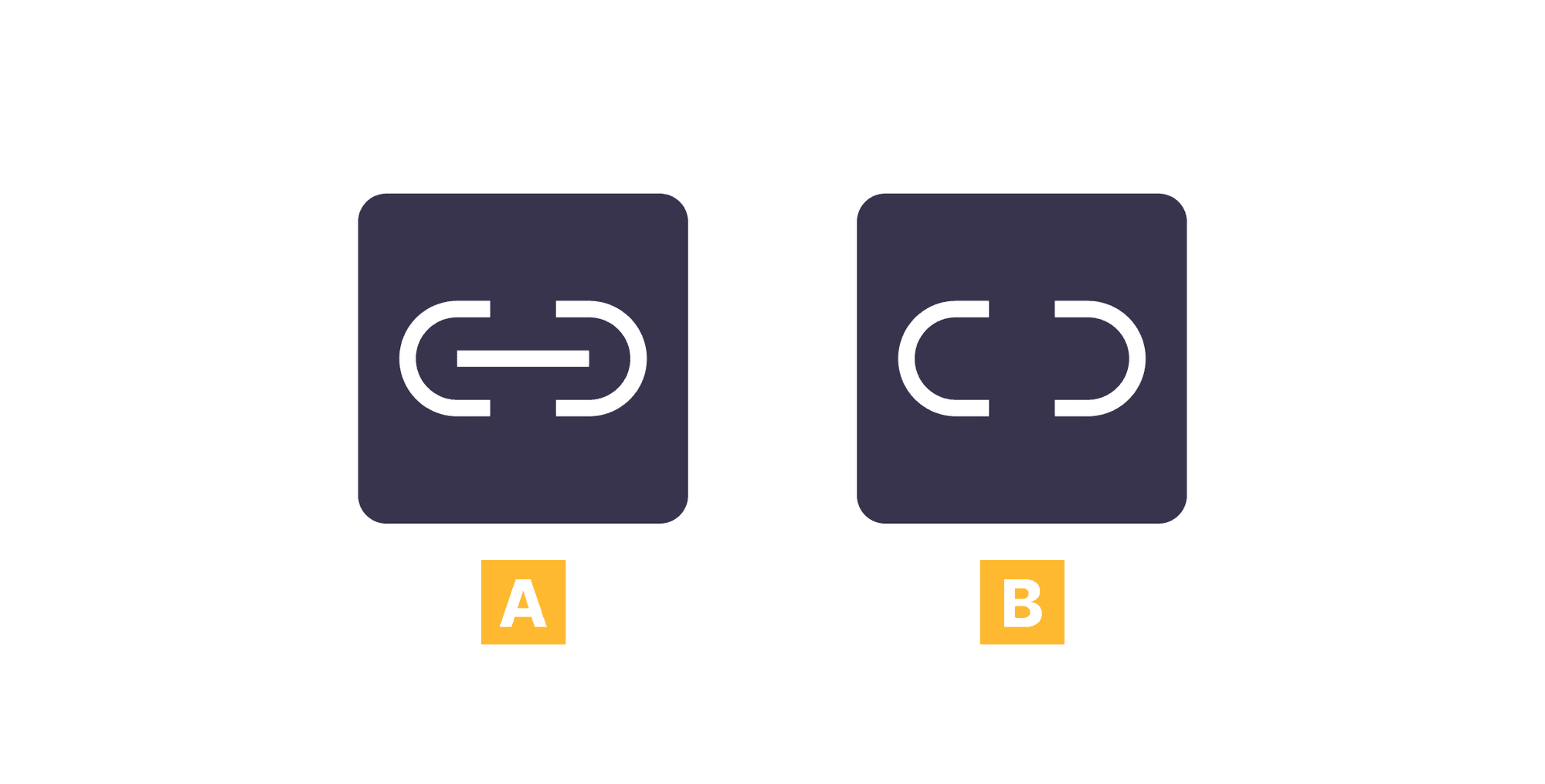
Tempo
There are two ways to adjust the tempo. [1] The first way is to click on the number field and type a number from your keyboard. [2] You can also adjust it by hold-clicking the arrow on the right with your mouse and dragging it up and down.
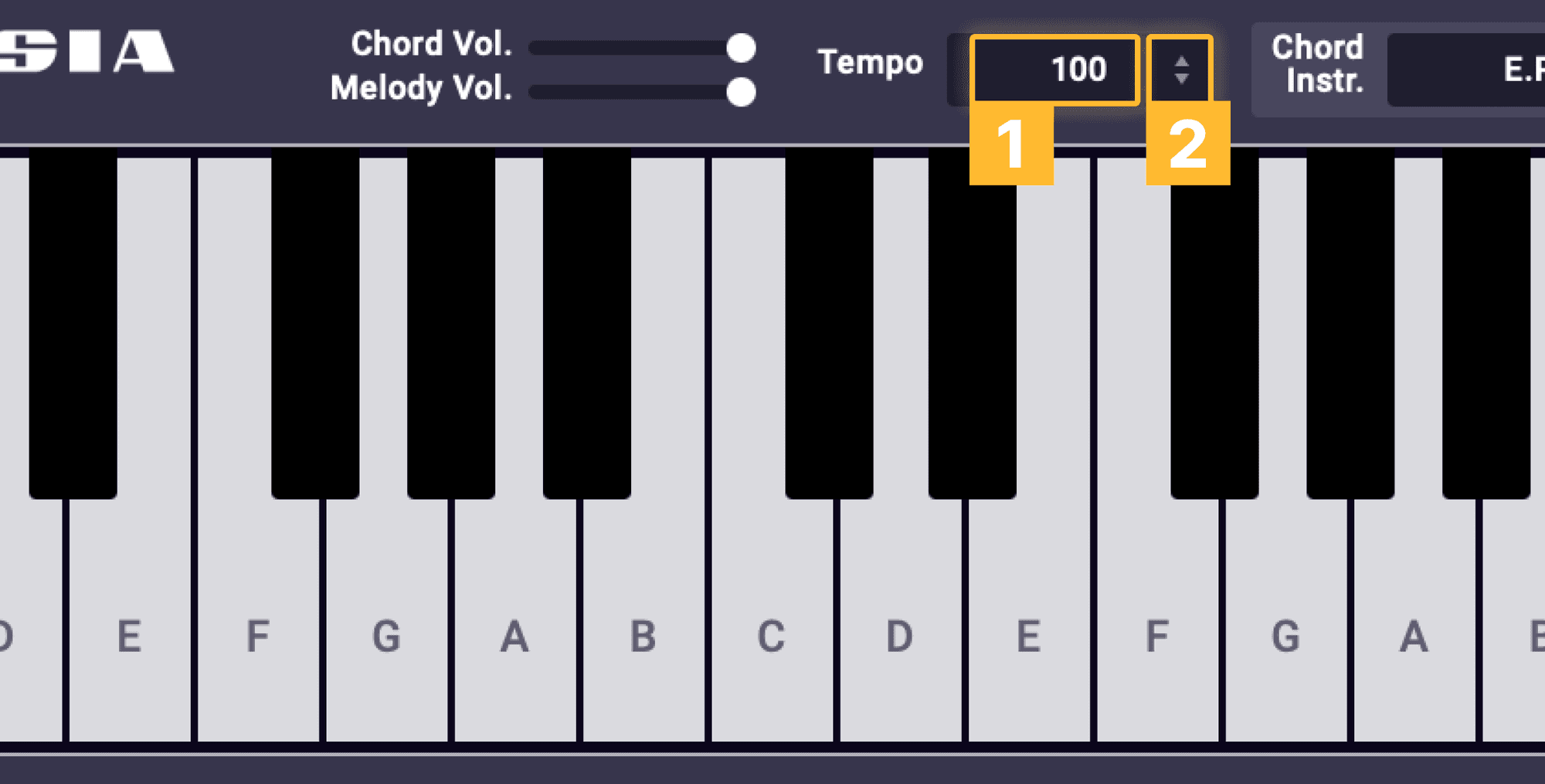
Volume
You can modify the volume in the volume slider. You can adjust chord volume and melody volume individually, and to do that, you can click the slider with your mouse.
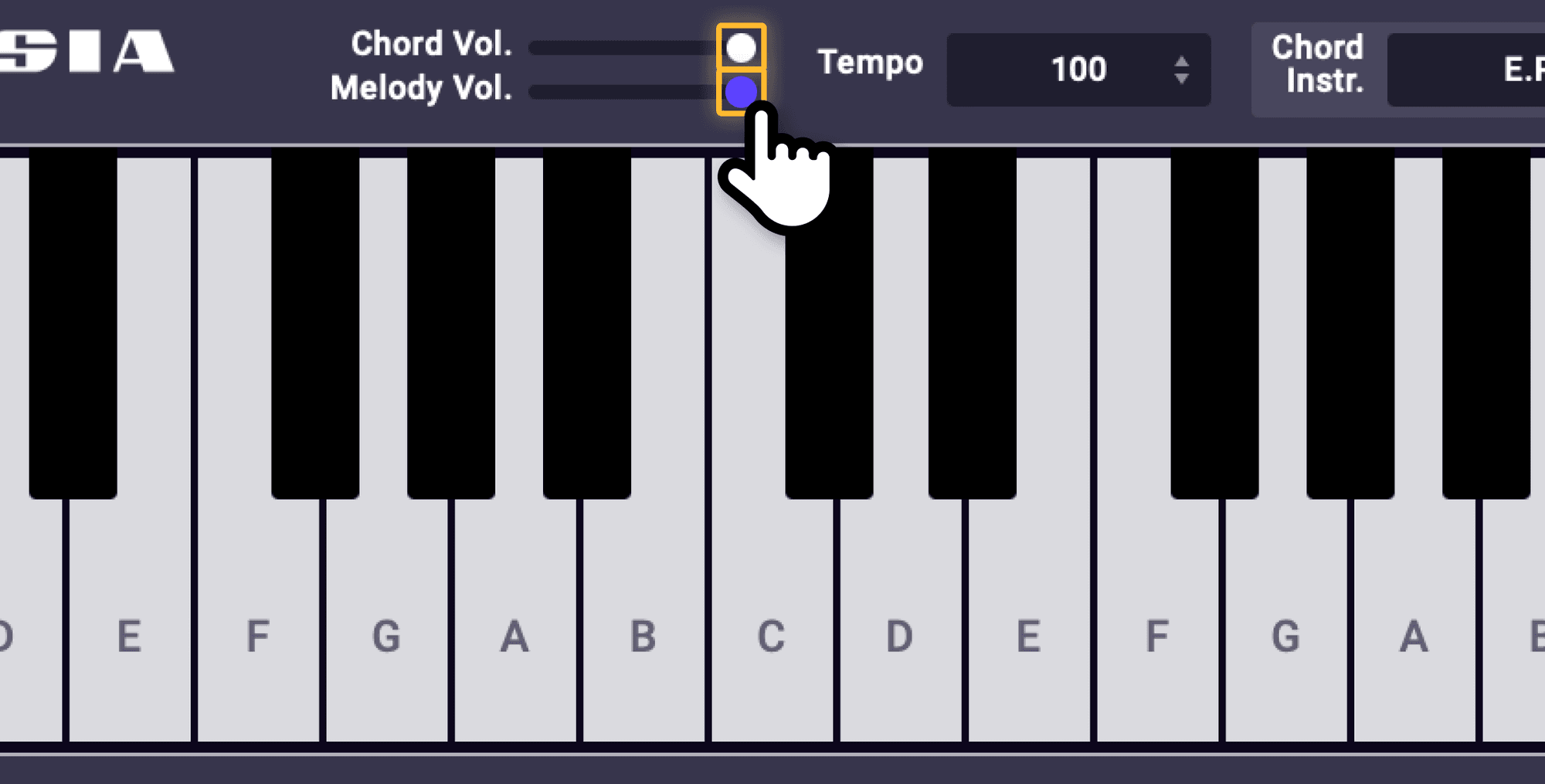
Guide to Chord Progressions
Creating chord progressions
In the MUSIA Plugin, an automatic mode enables you to make chord progressions automatically if you provide a fundamental chord first.
To add chords, you can see the list of recommended chords by clicking the [1] + button, and after pressing each chord to listen, you can use the chord by clicking the [2] arrow button.
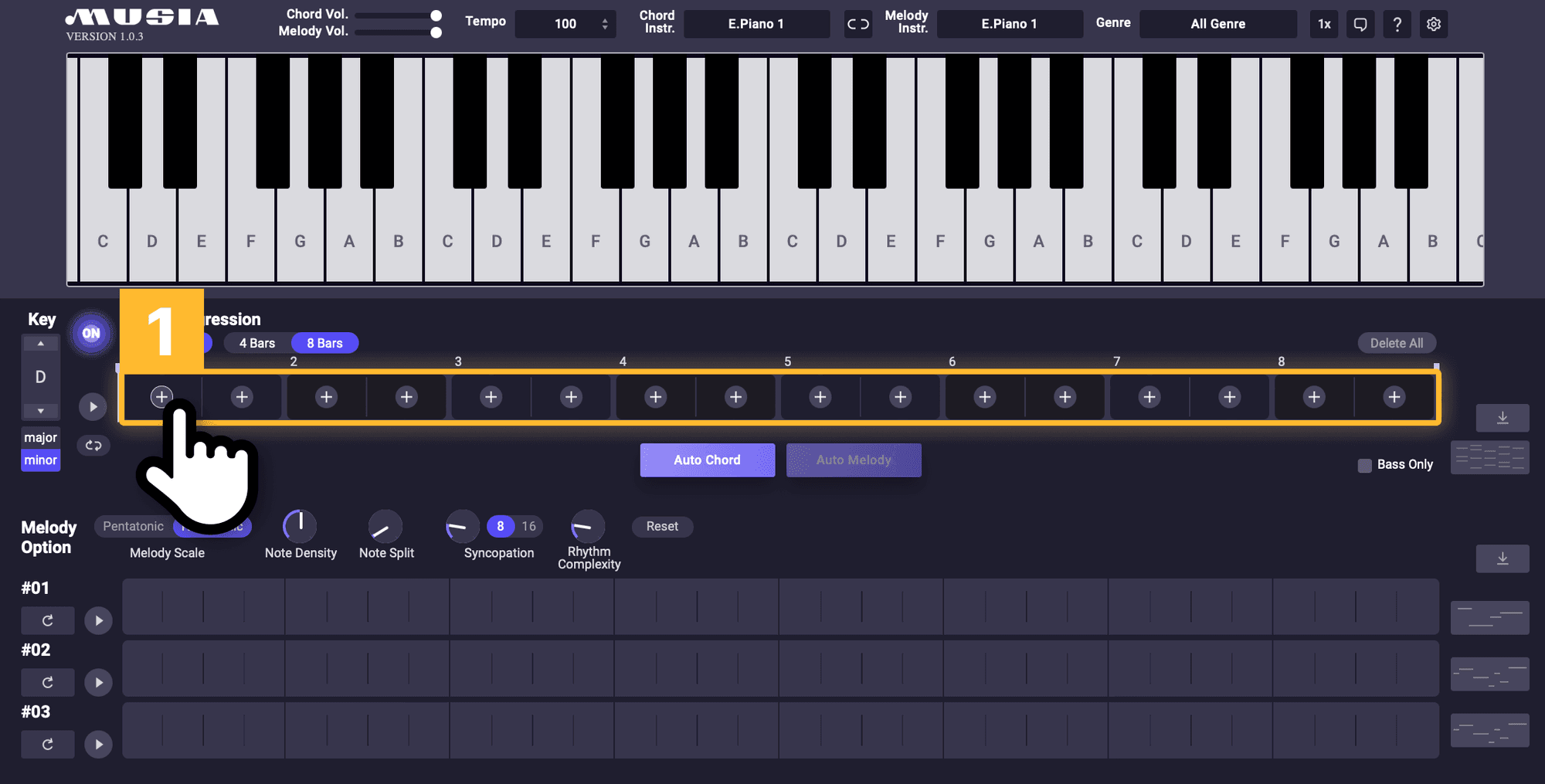
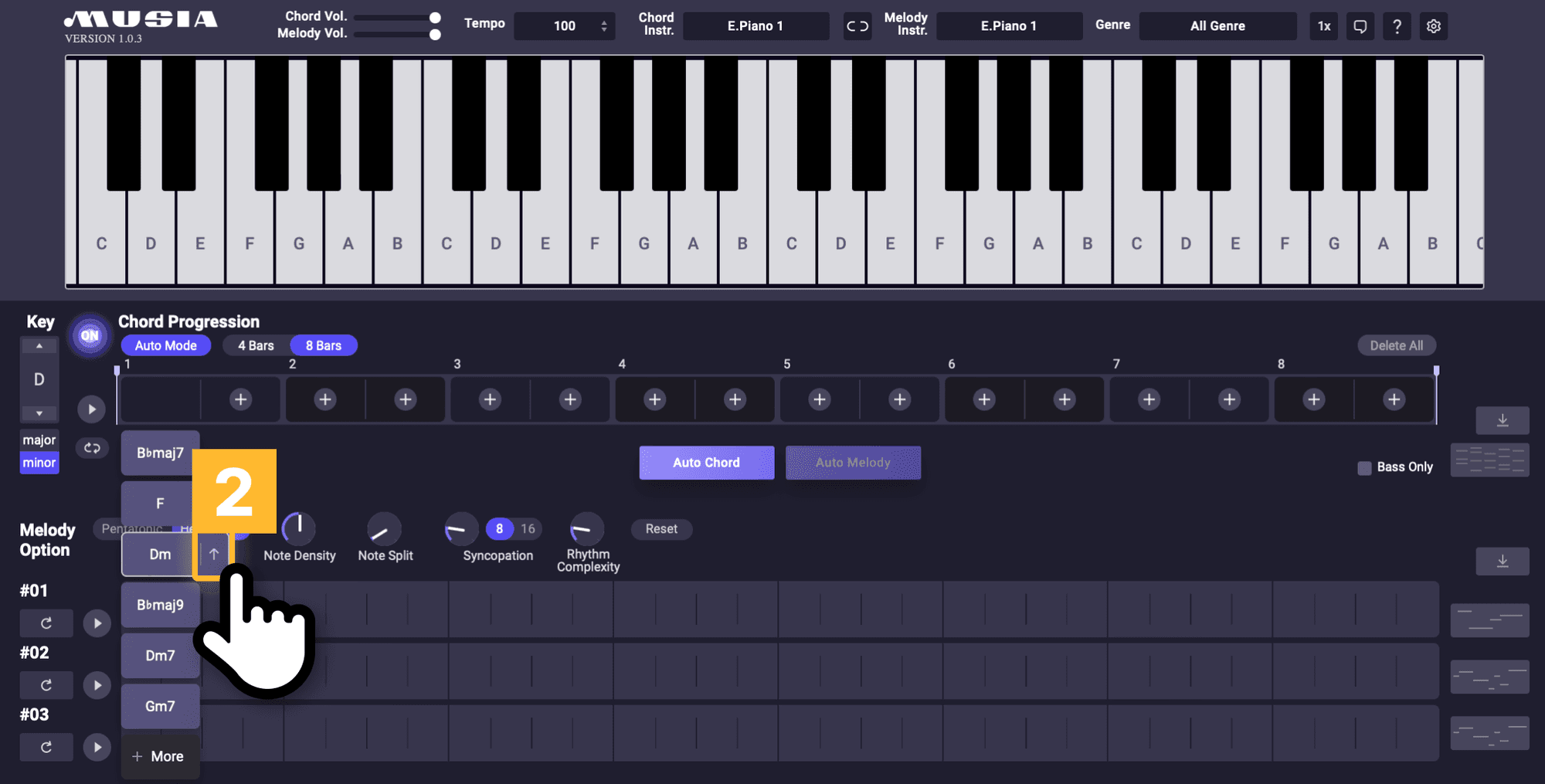
After adding your fundamental chords for the chord progressions, click the Auto Chord button to generate chord progressions automatically.
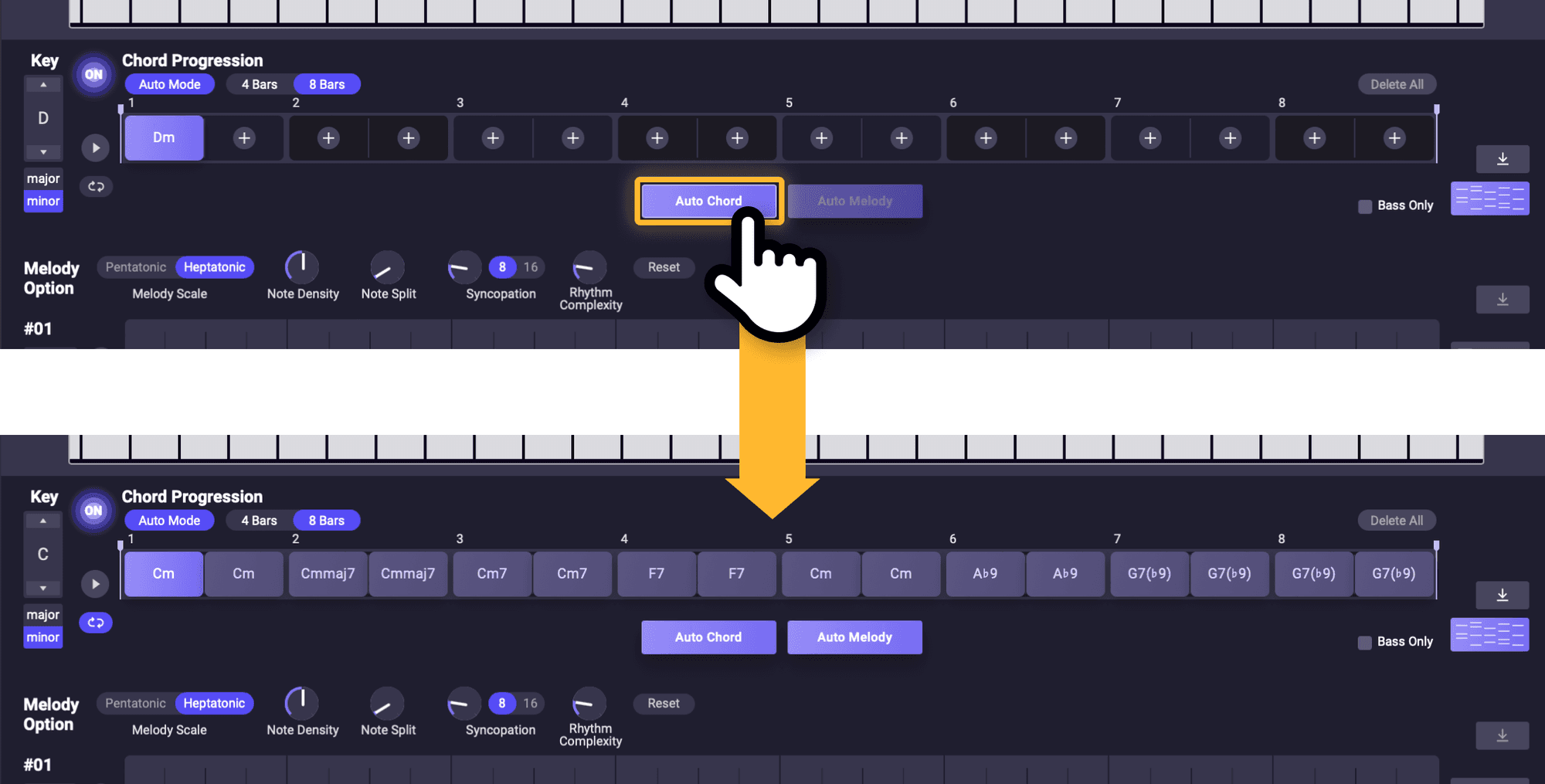
If you don't have any chords, you can still build chord progressions automatically. In this case, it will be created based on the current set of keys and genres.
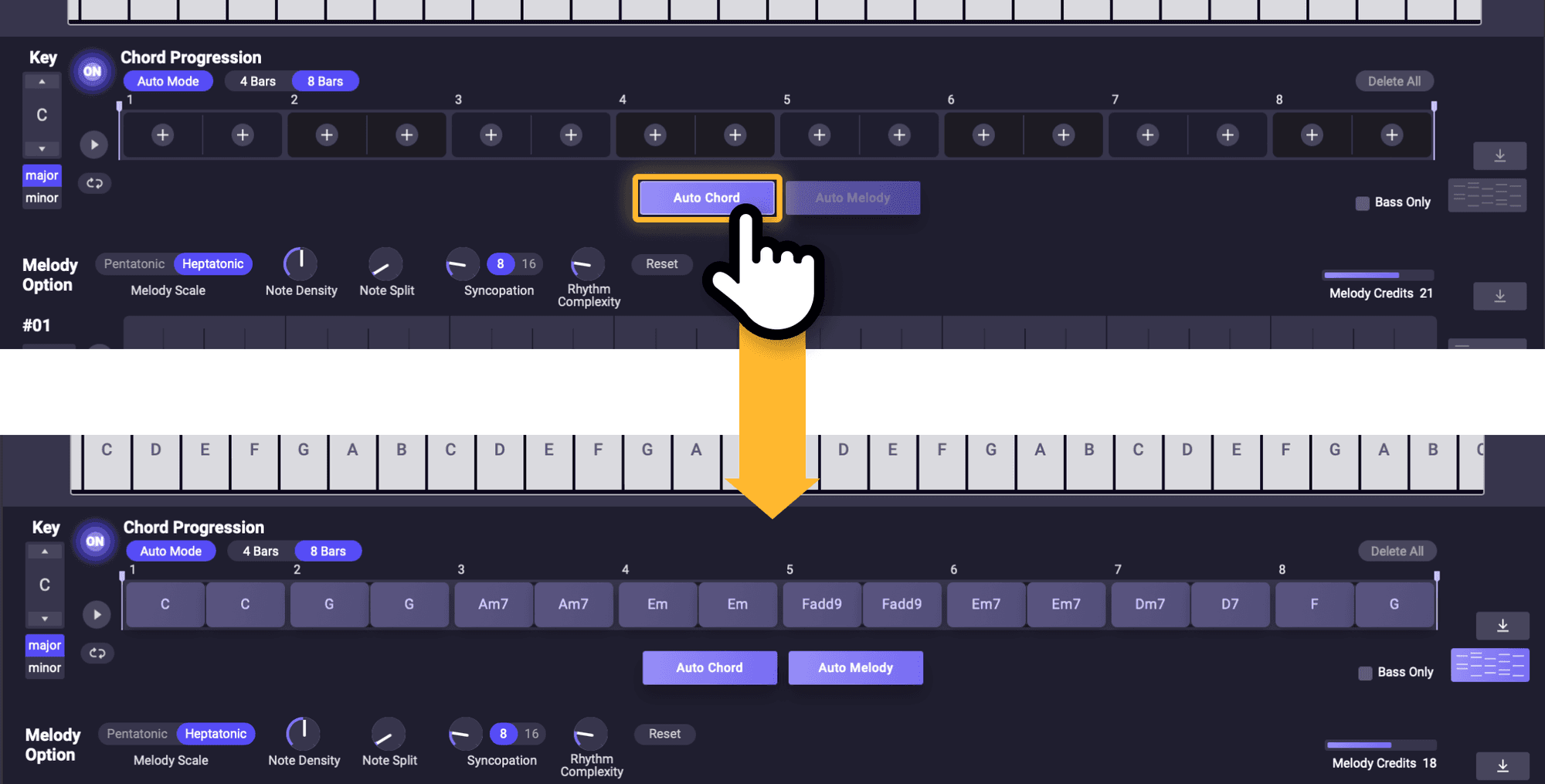
Modify Chords
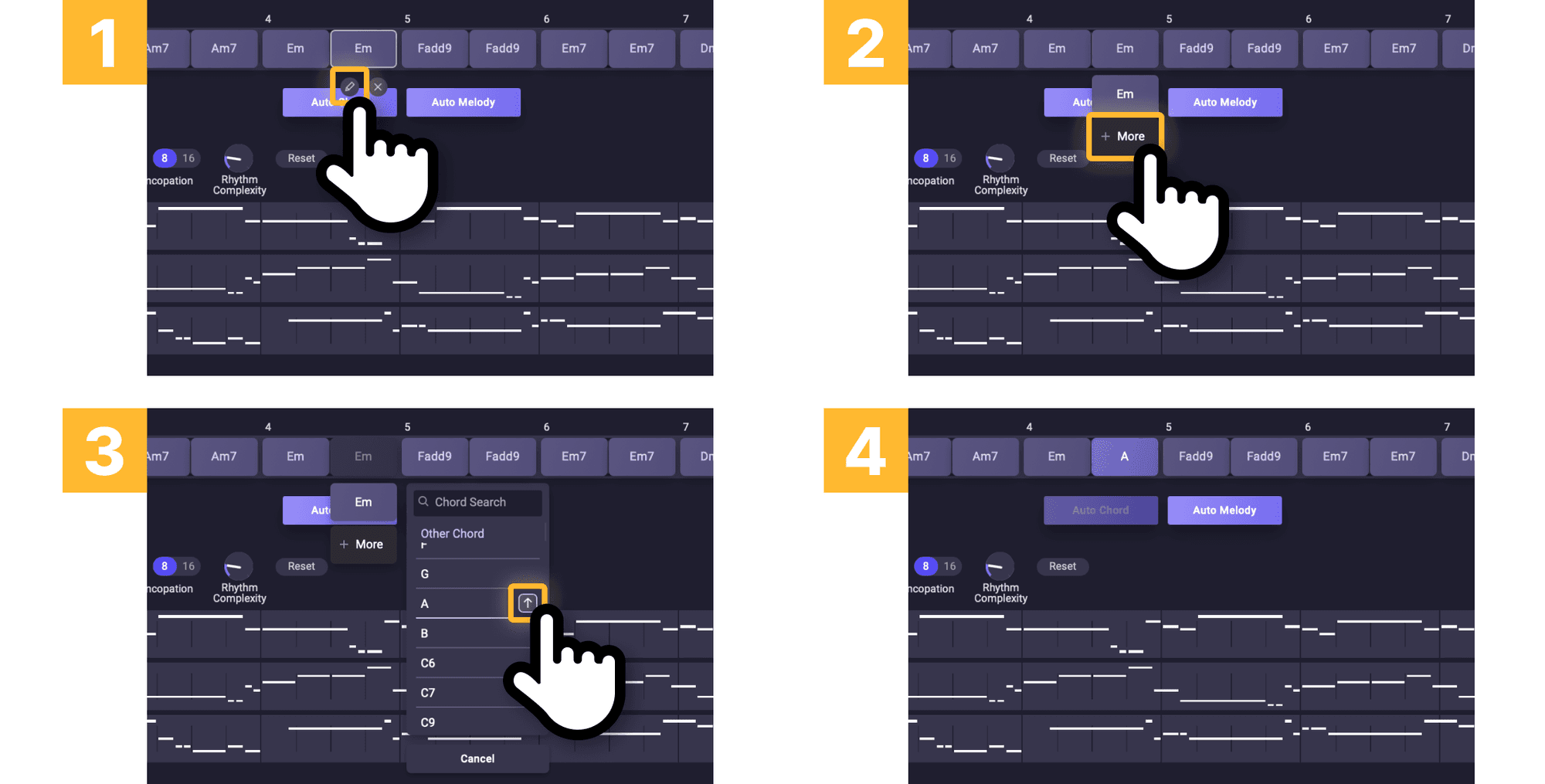
[1] Hovering each chord, the modify chord and delete chord buttons are appeared. Click the modify chord button on the left.
[2] Click More to see the list of manual chords (other chords).
[3] Click and listen to the chord, then select the chord by clicking the use the chord button on the right.
[4] Your chords are modified to the Other chord now.
However, if you change a specific code of the automatically generated code in Auto Mode, it will be regarded as a custom mode and Auto Mode will be turned off.

To return to Auto Mode, click [1] Delete all button to reset the chord progressions, or [2] Delete Other chord to go back to the chord before the Auto Mode was turned off.
Once deleting the Other chord, the Auto Mode is back on, and the Auto Chord function is activated.
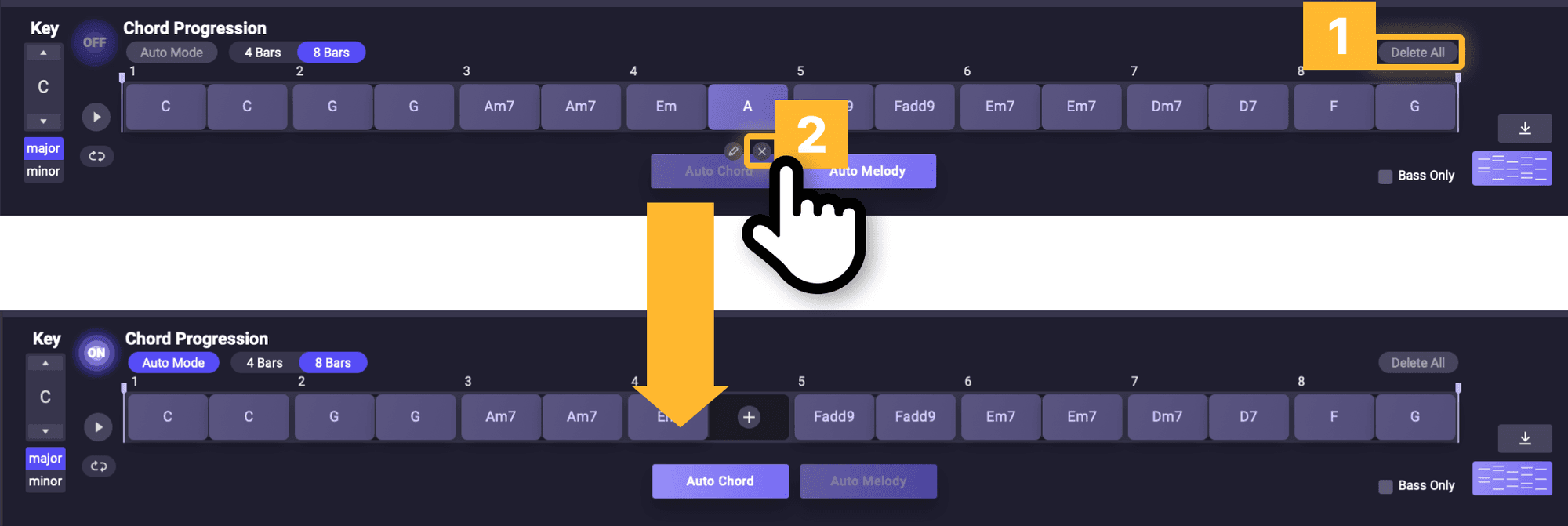
Once deleting the Other chord, the Auto Mode is back on, and the Auto Chord function is activated.
Guide to Create Melody
Creating melodies
After creating the chord progressions, you can create melodies automatically based on your chord by pressing the Auto Melody button.
*In free trial version, you can get 30 melody credits. And one credit is used per melody.
*When using the Auto Melody function, it creates 3 melodies at once and uses 3 credits.
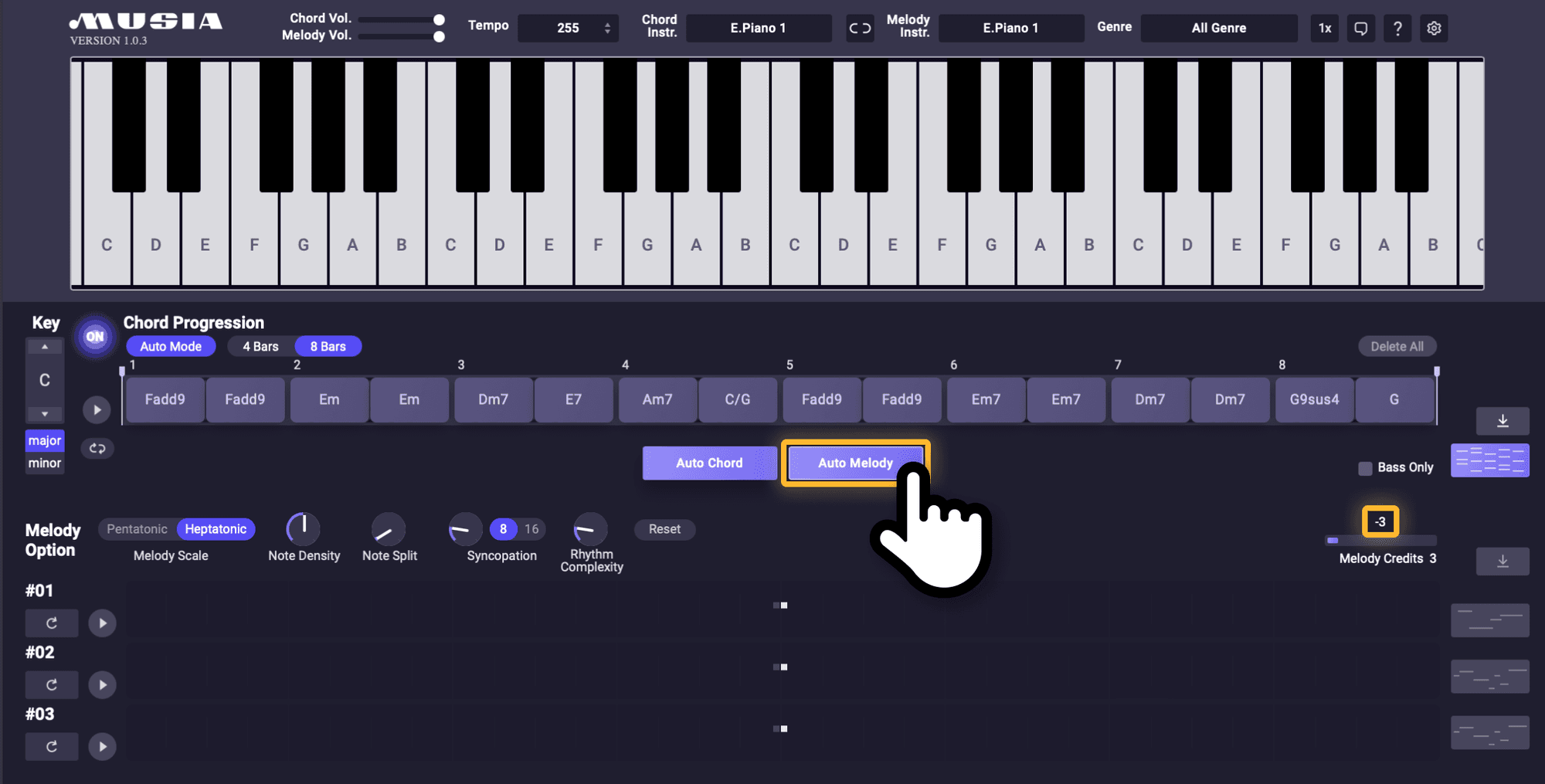
Recreate Melodies
If you want to recreate the melody after creating it, press the [1] Auto Melody button to create three melodies at once, or click the [2] reload button on the left of each melody to recreate them individually.
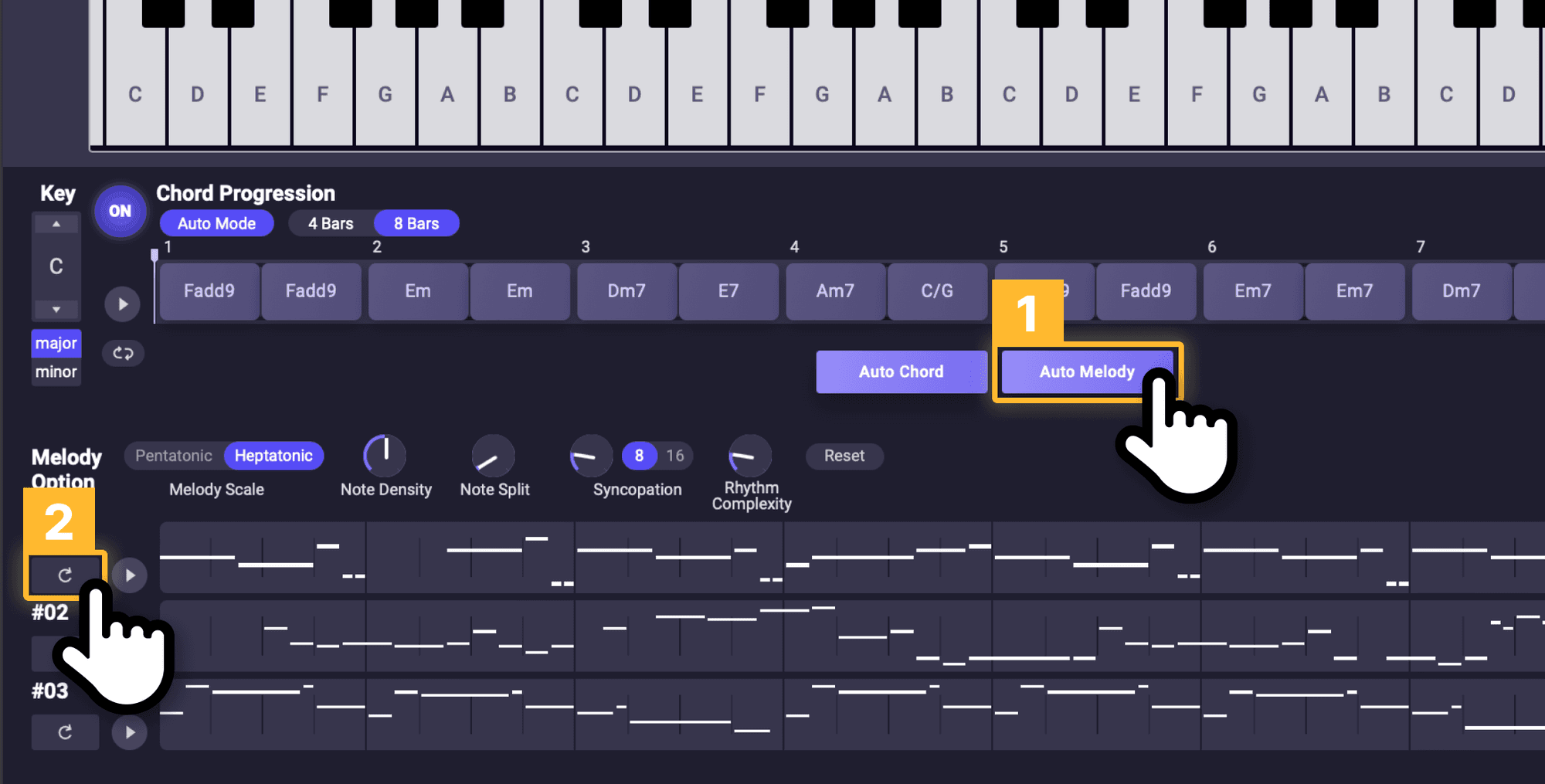
Melody Option
The MUSIA Plugin can create a melody that is customized to the user or more suitable for a specific genre through the following various melody options.
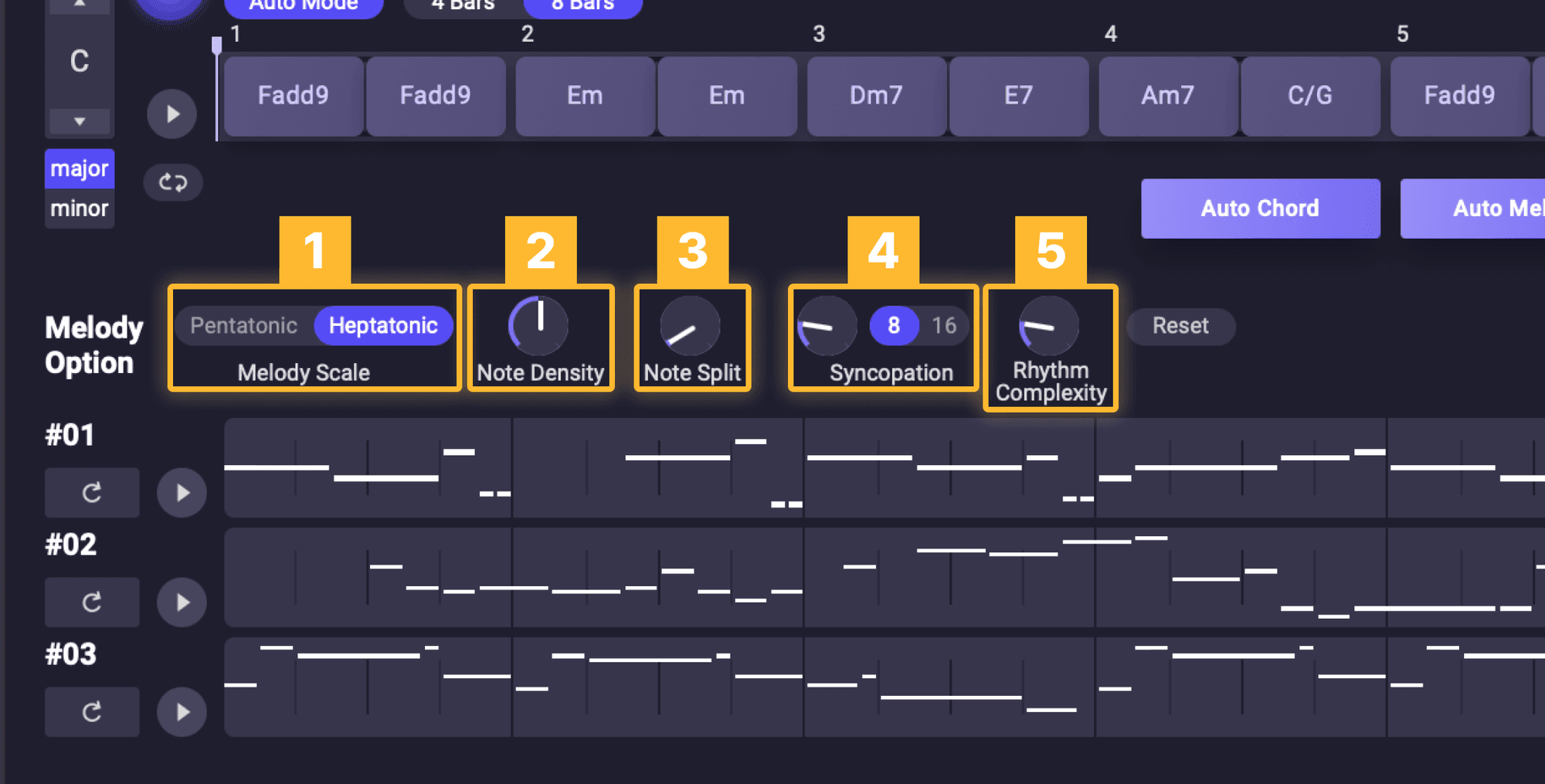
[1] Melody Scale Pentatonic(five notes per octave) and Heptatonic(seven notes per octave) scales can be selected so that a melody can be generated within that scale.
[2] Note Density Adjusts the sound density. The higher the value, the more the number of notes.
[3] Note Split Adjusts the number of repeated notes. The higher the value, the more the same note repeats.
[4] Syncopation Sets and adjusts the syncopation in units of 8th or 16th notes. The higher the value, the more places the syncopation appears.
[5] Rhythm Complexity Adjusts the complexity of the rhythm. The higher the value, the more rhythmic melodies are generated.
MIDI Download / MIDI Export
You can save the composed chords and melodies as MIDI files through the MIDI download button.
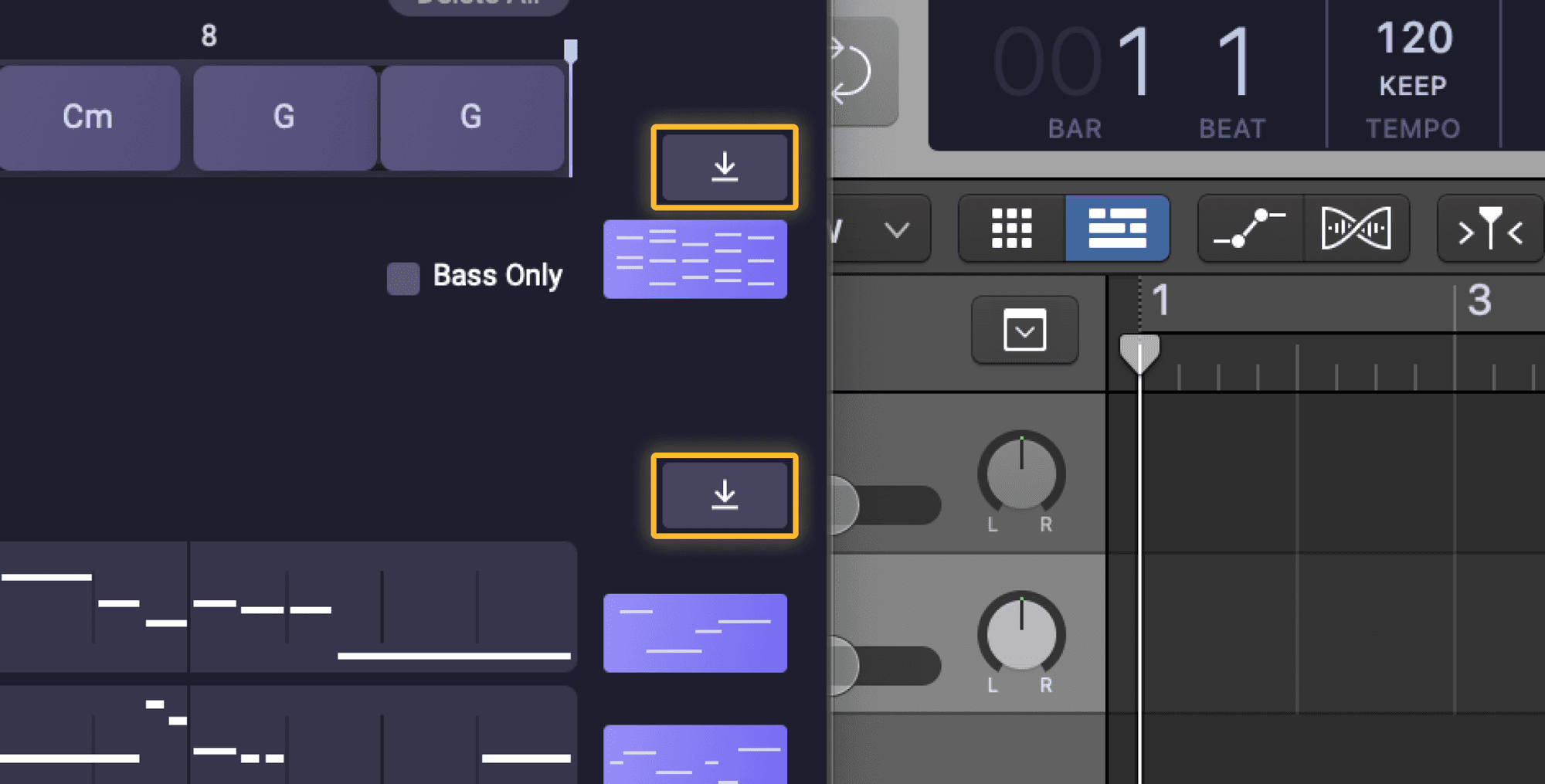
You can also drag & drop the MIDI export button to your DAW to import MIDI files directly into your DAW without downloading.
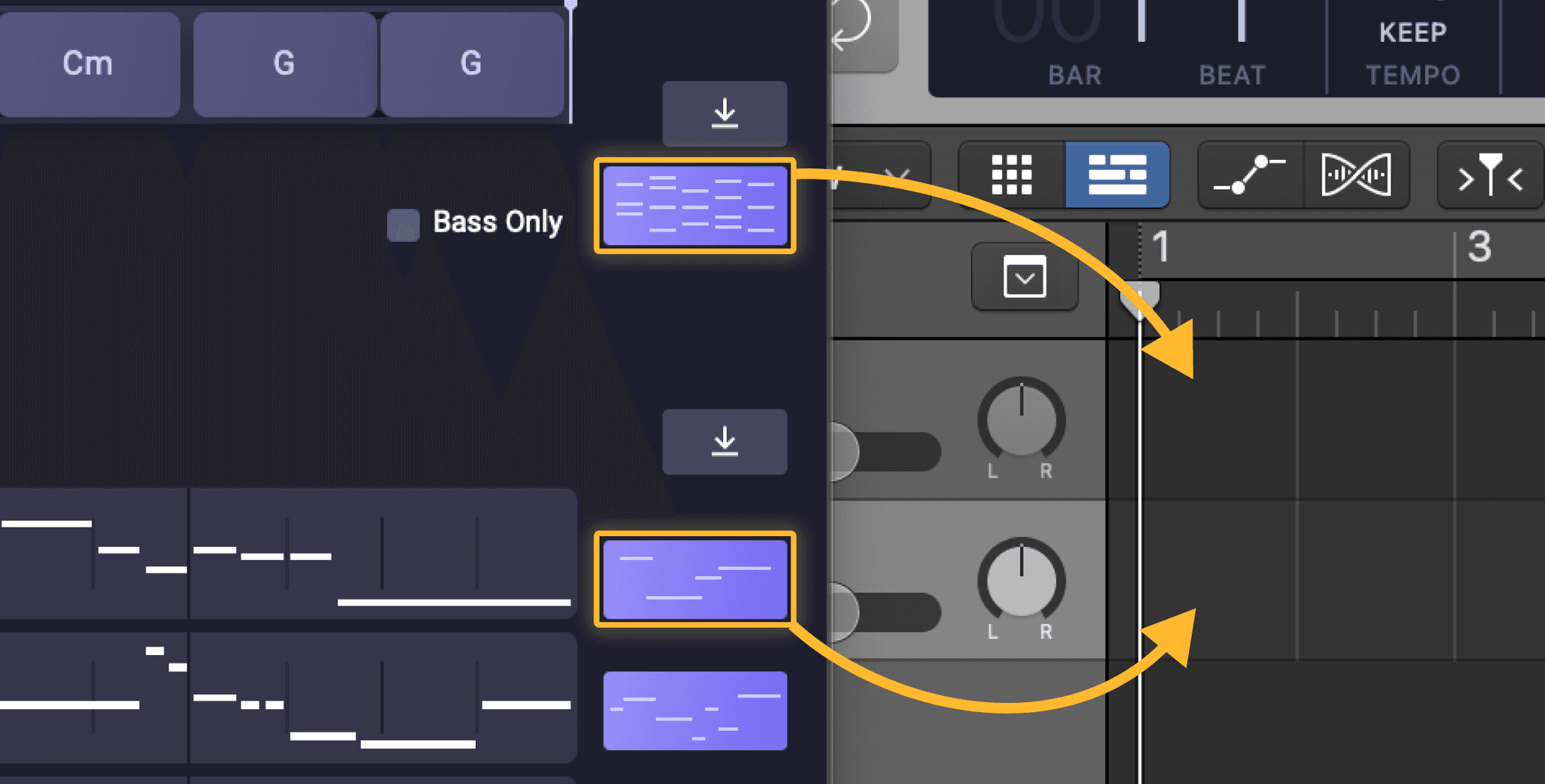
Bass Only
If the Bass Only option is checked, only the bass notes of the chord progression can be exported as MIDI files.