In Quick mode, you can generate complete music with one click, edit parts of the selected music, or change the instrument.
Additionally, the generated music can be downloaded as a single audio file or as a audio/MIDI file for each track (instrument composition).
The basic workflow for using Quick mode is as follows.
- Generate music

First, listen to the three given songs, and if you don't find the song you want, click the Regenerate AI music button to regenerate new music.
If you click the Composition Options Mode button, you can generate your own music through the settings.
- Generate the music you want

In composition option mode, you can generate the music you want by setting various options such as genre and BPM.
More options and choices will be added to provide more diverse and accurate music.
- Go to the studio
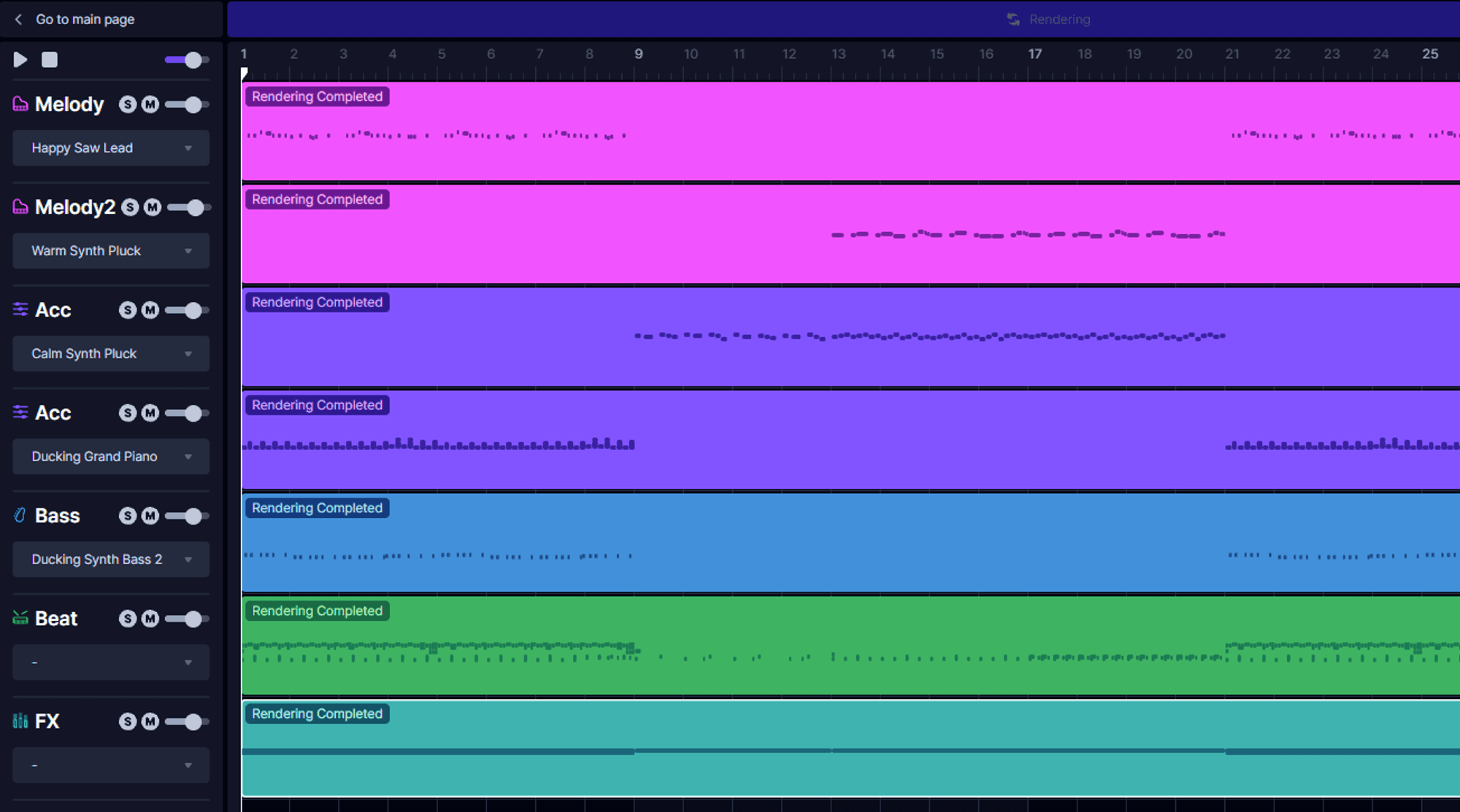
When you find the music you want, click the Go to the studio button to take it to the studio.
In the studio, you can edit parts of the music or change the instrument for each track (instrument composition).
- Edit music

If there is a part of the music you want to edit, double-click the region of the track and edit the part you want.

By double-clicking on the region, you can directly edit the MIDI notes.
You can change the pitch by moving the note up or down, and you can change the starting point of the note by moving it left or right.
You can also change the sound playback time by decreasing or increasing the length of the note.

All tracks can be edited, but beat and FX tracks cannot yet be edited.

Once editing is complete, click the Go to the Studio button to return to the studio from the editing screen.
At this time, in order for the edited part to be reflected in the music, it must be rendered again.
- Change instrument

If there is a part of the sound you want to change, click the instrument settings for the track and change it to the desired instrument.
At this time, in order for the changed instrument to be reflected in the music, it must be rendered again.
- Rendering

If the render button is activated, it means that the edited/changed parts have not yet been reflected in the music.
Click the render button to reflect the edited/changed parts in the music.
- Export music

If you want to save the completed music, click the file icon at the top of the studio and download it in the desired format, such as a single audio file or audio/MIDI file for each track (instrument composition).